Hello!
In today’s article I would like to talk about Power BI licensing costs and how you can check whether you overpay.
Enjoy reading!
Agenda
- Assumptions
- PBI Monitoring presentation
- Address our scenario
- Final thoughts
Assumptions
Did you ever wondered if your Power BI licensing management is cost efficient? How do you check and manage amount of licenses per user?
In this article I would like to focus on one of the common Power BI setups. Which is:
- Power BI Pro license per user + shared capacity.
Main goals behind this exercise are:
- Obtain monthly cost savings due to checking redundant licenses.
- Reach out to potential Power BI users.
- Understand and identify current opportunities, challenges.
- Switch from ad-hoc reporting done by business users into Enterprise managed Power BI reports across company.
Ok, for purpose of this article let’s assume:
- You are in charge of licensing and budgeting across your company,
- You focus on Pro license per user assigned to employees,
- You want to check if all licenses are used. In case licenses are not used, you need to set up a retention period and take appropriate action. We assume that if someone is not using license for longer then 90 days, we should take an action.
- Any saved costs, could be spend on other matters, like extra projects or tools across your department.
PBI Monitoring presentation
To address above case, we will use Power BI Monitoring tool, build by my company, Astral Forest.
Let’s focus on “licenses” page. It contains detailed information about licensing, users and activity.
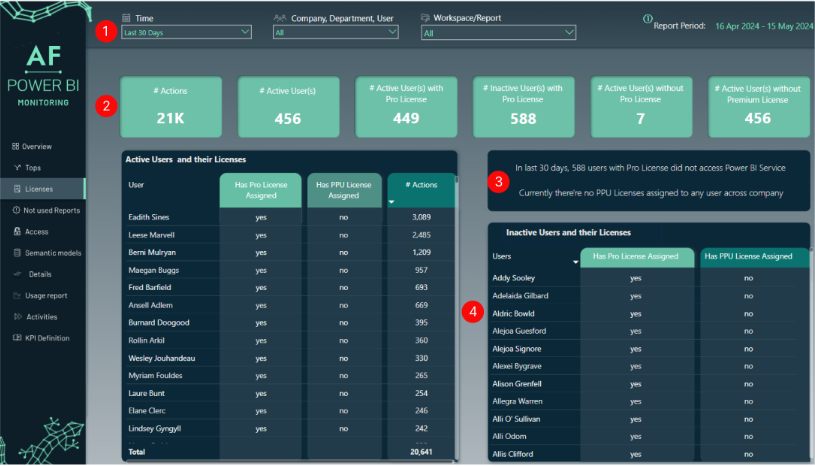
Picture 1: Licenses PBI monitoring page
(1) Filters
On top of a page you have couple of filters to select your data:
- Time – slicer with relevant time periods based on today’s date and last “xx” days.
- Company, department, user – detailed selection of your company structure. Useful when you want to focus on specific group of users.
- Workspace/Report – not really related to licensing itself, but with this we can track specific Power BI service objects and area.
(2) KPI’s
Regarding numbers, we focus on:
- # Actions – number of actions performed by users in specified filter context. This can be any type of action regarding report, workspace or other objects present on Power BI service.
- # Active User(s) – number of users that performed any type of action related to Power BI service in specified filter context.
- # Active User(s) with Pro License – users that have assigned Pro License. Other cases might be Free License or Premium Per User.
- # Inactive User(s) with Pro License – users that didn’t perform any action in selected period. This will help us to answer questions in our assumptions.
- # Active User(s) without Pro License – it’s simply #Active User(s) minus # Active User(s) with Pro License.
- #Active User(s) without Premium License – in case of PPU usage this KPI can come in handy, for our case we can ignore it.
(3) Dynamic text
Based on slicer selection there is information visible, which can be useful for presentations or quick glimpse of an eye. As PPU licensing is not the most common, we also check whether there are any PPU licenses at all.
(4) Tables with detailed data
These 2 tables show your employees with licenses assigned and actions performed. Each table is ready to be exported into excel for further investigation and checks.
Address our scenario
Now, that we have basic understanding of “Licenses” page, let’s address our scenario.
Step 1: retention policy
Let’s 1st agree on our retention policy. When and how can we tell if a person does not need a license anymore? Obvious reason is if someone changes work/department/responsibilities.
But what in case, we have some employees with license, which is not used? Some usage can be on monthly, quarterly or even annual basis. This is actually common case. High level manager might be interested only in checking annual numbers.
If this is the case, let’s check our time periods (we definitely don’t want to remove a license which is used on periodic basis!). Currently, we have following options:
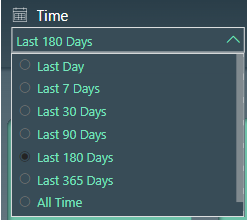
Picture 2: Time periods
Important: When you start to use our tool, you need to build history. So after 365 days, you will see a difference between “last 365 days” and “all time”. It is possible though to add more granularity if required. Feel free to reach out to us and we are happy to discuss.
As per assumption, let’s focus on a period longer than 90 days:

Picture 3: Longer than 90 days
I selected “Last 180 days” period, I can see there’re 525 inactive user(s) in that period.
Also if I sort multiple columns in table, I can see specific users with no action (sorting by multiple columns in Power BI is possible by default with holding left shift + left mouse button click).
Or you can simply navigate to 2nd table if you don’t need to check actions at all:
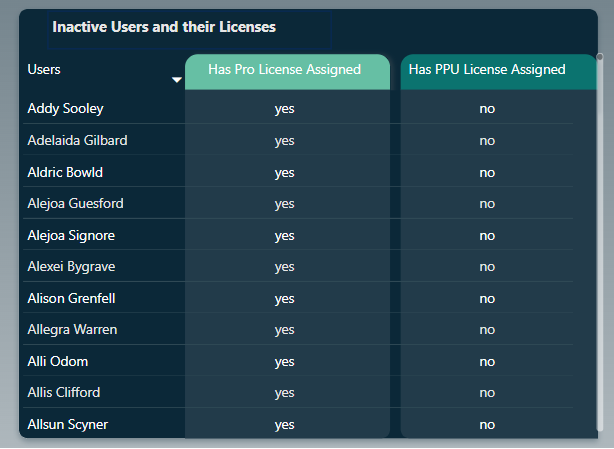
Picture 4: Inactive users as per filter context
Step 2: take appropriate action
What shall we do with licenses assigned to inactive users? I don’t recommend removing any license as the 1st reaction! Unless, you are sure, there’re some employees who left and license is simply hanging in the system charging you every month.
My recommendation would be, at least, reach out to these users. Start a dialog, understand what’s going on. In some cases you might find opportunities and challenges regarding Power BI content produced within company.
For instance, I have heard many scenarios, where end-users dropped Power BI reports made by IT for ad-hoc made excel files and reporting.
Back to our case:
- In last 180 days we have 525 inactive users.
- 47 users are actually employees who left so we can remove license. As per official Microsoft pricing, we saved 47 users x 10$/user = 470$ monthly.
- 400 users confirmed, they’re using Power BI but very rarely – to be investigated why and what can we do to help.
- 78 users mentioned, they prefer ad-hoc reporting and presentations done via Excel or Power Point, to be investigated how can we help in easy Power BI transition.
Step 3: Refresh Power BI Monitoring
Last step would to be check if report was updated based on newest actions of course! Report can be set to schedule refresh, along with back end solution beneath (SQL database and calling Graph/Power BI API).
Final thoughts
Well, that’s it for today!
I hope you enjoyed!
With our tool and few clicks here or there, we managed to:
- Save cash on monthly basis,
- Reach out to potential Power BI end-users across company,
- Understand that, there’re challenges with Power BI technology,
- Find and identify opportunities for further growth and stabilization of BI across company.
If you would like to talk and check different Power BI licensing setups, reach out to us or check official Microsoft documentation. There’s plenty of info! We are more than happy to talk about Power BI and our product!
- Magdalena Kulpa, our Master of Marketing: magdalena.kulpa@astralforest.com
- Michał Dębski, Co-Founder at Astral Forest: michal.debski@astralforest.com
- Michał Zalewski-Zięba, BI Consultant: michal.zalewski-zieba@astralforest.com


0 Comments